어쩌다보니 대학원생이 되었다.
학부때 다루지 않은 R을 사용하기 때문에 차근차근 관련 공부내용 등을 정리하고자한다.
오늘은 R 스튜디오 설치와 JAVA SE 설치 방법만 간단히 정리하고 마칠 것이다.
1. JDK 다운로드
검색엔진에 java se development kit 로 검색해서 들어가거나 아래 링크로 들어가면 된다.
https://www.oracle.com/in/java/technologies/downloads
Download the Latest Java LTS Free
Subscribe to Java SE and get the most comprehensive Java support available, with 24/7 global access to the experts.
www.oracle.com

들어가면 이런 창이 나온다. 쿠키 허용을 해주고 Java SE Development Kit 다운을 받자.
참고로, SE가 Standard Edition의 줄임말이라고 한다. 표준 기능만 담겨있는 녀석이다.

자바 17과 자바 19가 있다. 사진은 자바 19를 선택해 둔 것으로 나오지만,
자바 19는 자바 20나오면 자바 20으로 대체된다고 하니, 자바 17을 다운받기로 결정했다.
사용하는 컴퓨터 운영체제에 맞게 Linux / Mac / Windows 중 골라서 다운받도록 하자.
압축파일, 실행파일, 등등이 있는데 편한 것으로 골라서 다운받으면 된다.
(학부 때 압축파일은 가지고 있으면 좋다고 배웠는데 이유가 기억이 안난다.)
다운 받은 후 설치까지 마쳤다면, 명령프롬프트(cmd)를 켜서 자바 확인을 해보자.

java -version 을 입력하면 자바 버전을 보여준다.
이때 자바 한칸 띄고 -버전 입력하는 것을 유의하자.
버전이 잘 출력된다면 성공적으로 다운로드를 마쳤다.
* 환경변수 설정하기

내 PC > 우클릭 > 속성으로 들어가자

고급 시스템 설정을 들어가자.

환경변수로 들어가서 설정을 해주면 된다.
3가지 설정을 해야한다.
1)
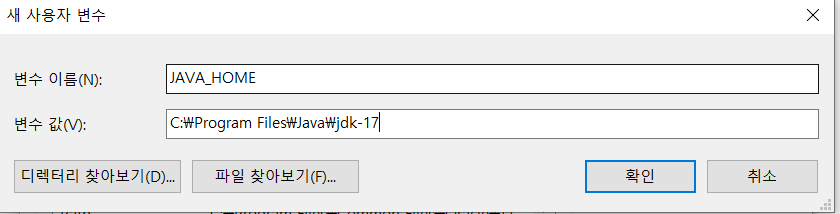
변수 이름: JAVA_HOME
변수 값: jdk 다운받은 폴더 경로 복사하여 넣기
2)
새로만들기 한번 더 해서,
변수 이름 : CLASSPATH
변수 값 : %JAVA_HOME%\lib
3)
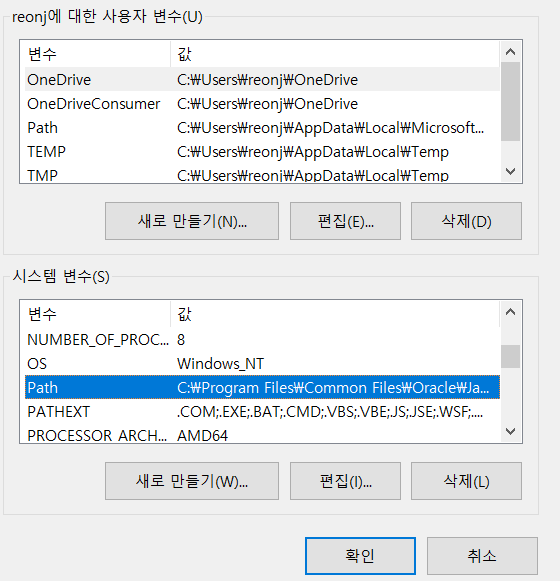
시스템 변수의 Path를 찾아서 편집을 누르거나, 더블클릭해주고

새로만들기 > %JAVA_HOME%\lib입력 후 > 위로이동 클릭하여 최상단으로 이동 > 확인
설치 후 확인을 해보면~
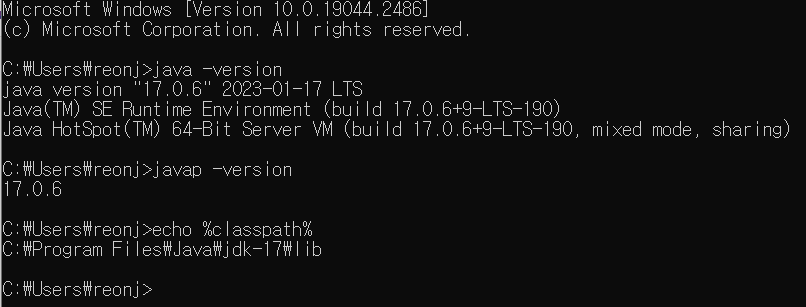
잘 된것을 확인할 수 있다.
그런데 classpath 잡는건 구 jdk에서 필요했던 부분이라고 한다. 최신 jdk라면 필요없으니 생략 가능하다.
그러나 회사 등에서 구 jdk 버전을 사용한다면 꼭 하도록 하자.
2. R 설치
검색엔진에 CRAN 이라고 치면 사이트가 나온다. 아니면 아래의 주소로 이동하자.
The Comprehensive R Archive Network
cran.r-project.org

Download and Install R 에서 운영체제에 맞는 녀석을 선택하여 다운받도록 하자.
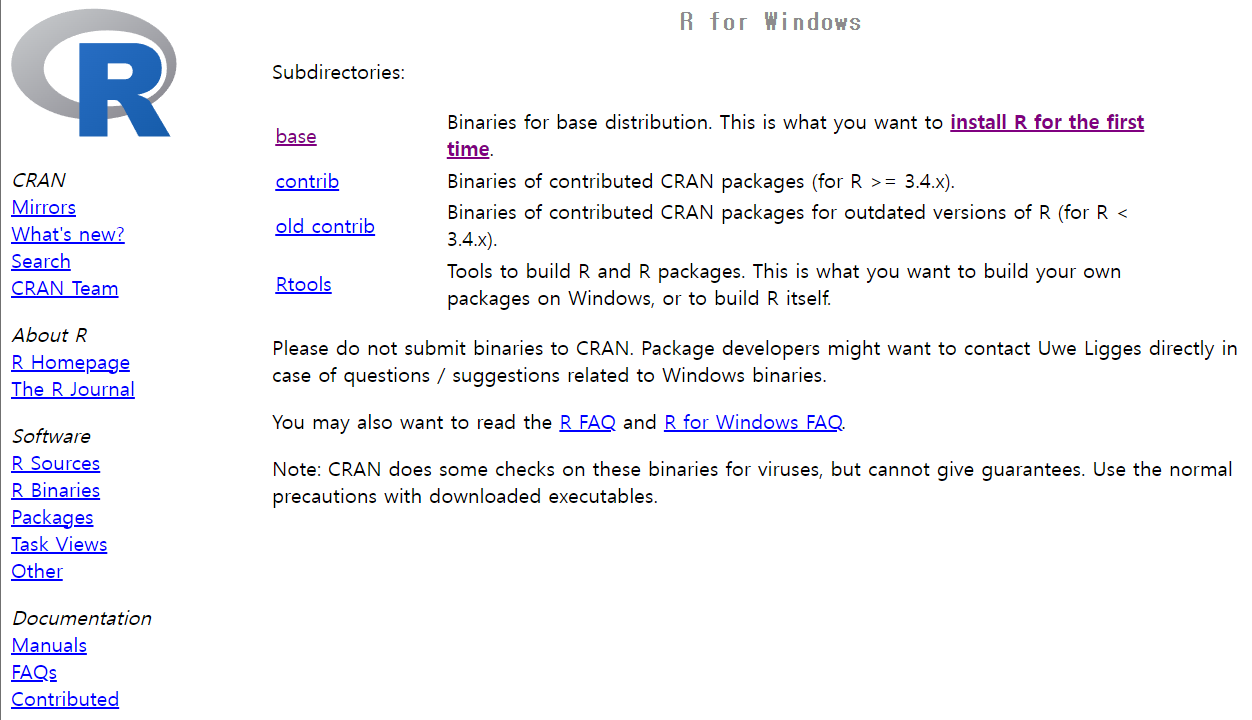
맘편하게 베이스를 선택하여 다운로드 받았다
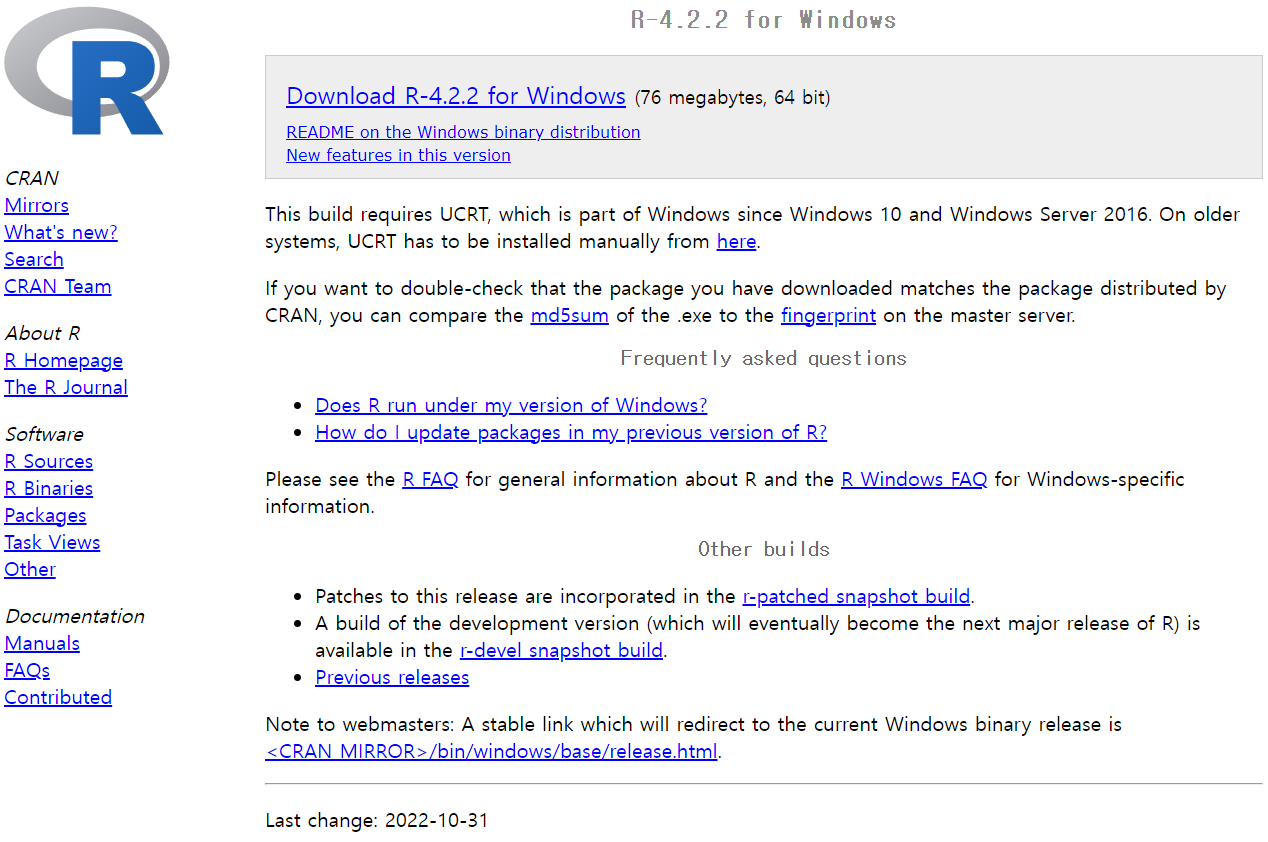
베이스를 누르니 4.2.2 버전 안내를 해준다. 시키는 대로 다운 받고 계속 다음다음다음을 눌러준다.
이제 다운 받았다면 확인을 해보자.

시작 메뉴 > 최근에 추가한 앱에서 R을 실행하자. 안뜬다면 R 4.2.2 를 검색하면 나온다.
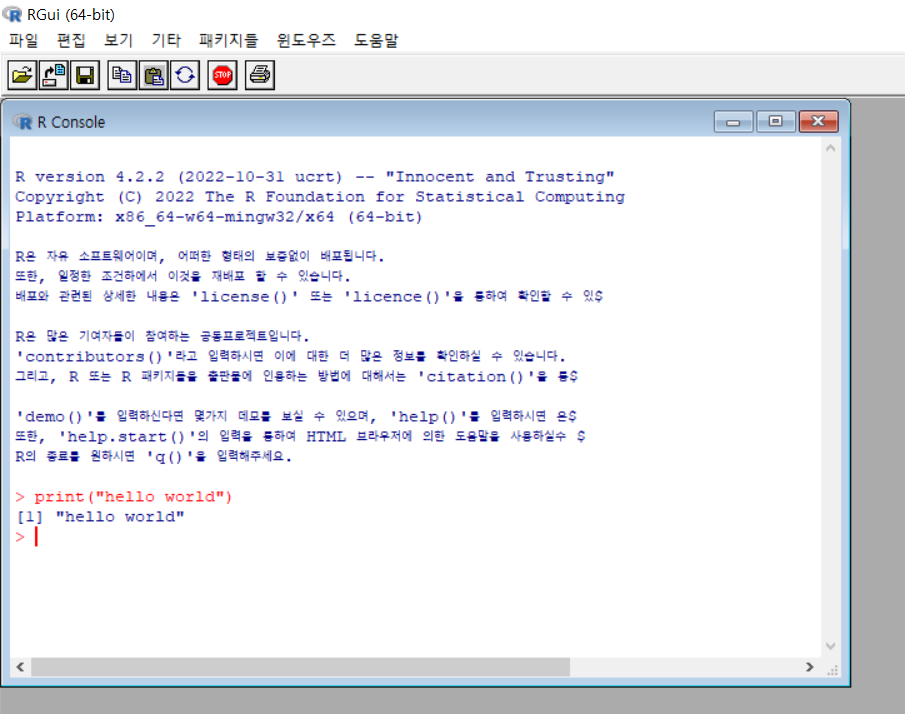
RGui 에서 print("hello world")를 쳐보자.
[1] "hello world"로 뚝 떨어져 출력된다면 R도 설치 성공이다.
3. R studio 설치
r studio 로 검색하거나 아래 사이트로 이동하자
https://posit.co/download/rstudio-desktop/
Posit
The best data science is open source. Posit is committed to creating incredible open-source tools for individuals, teams, and enterprises.
posit.co
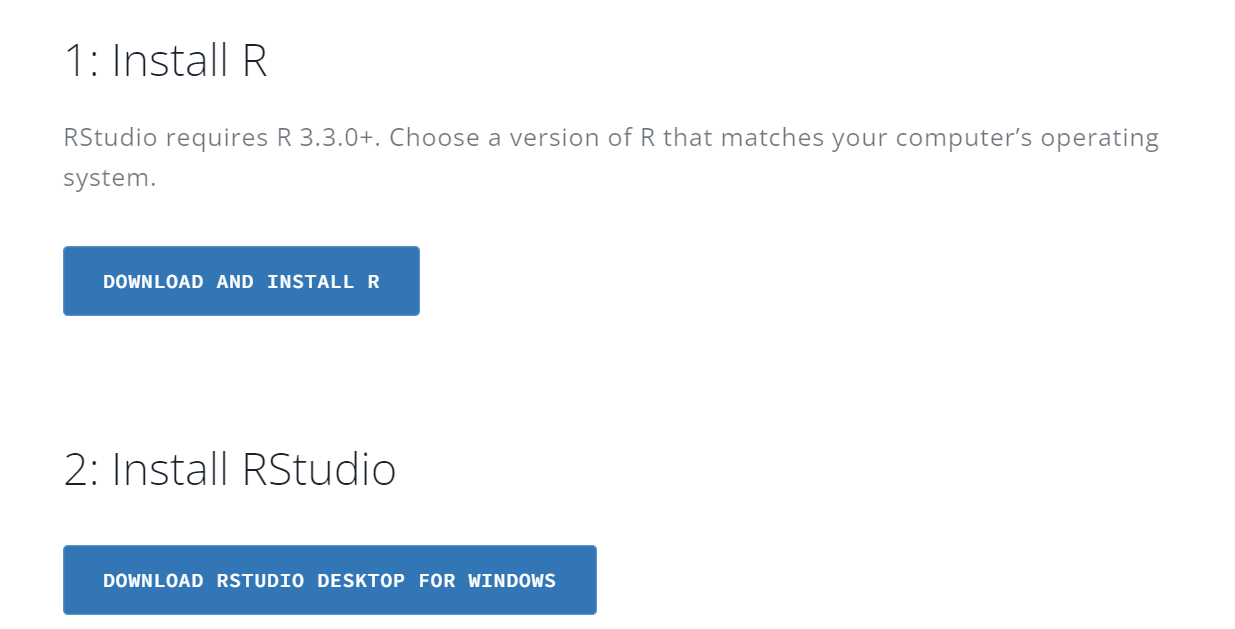
R은 다운 받았으니 2:Install RStudio로 이동하자

설치를 덥석 받고 다음다음다음을 하면 완료된다

잘 실행이 되었다.
와!
오늘은 여기까지~